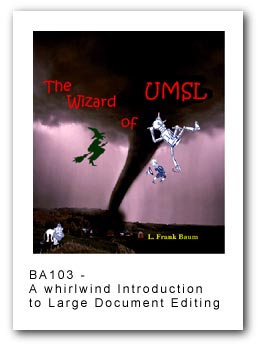 MICROSOFT
WORD Large Document Editing with Styles
MICROSOFT
WORD Large Document Editing with Styles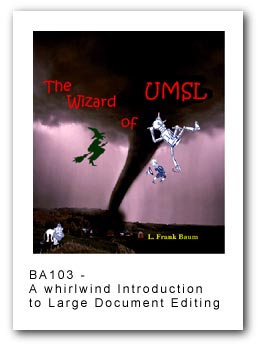 MICROSOFT
WORD Large Document Editing with Styles
MICROSOFT
WORD Large Document Editing with Styles
Working with paragraph styles, gives you global control over
formatting of headings, body text, bullet lists etc, so that you can double
space the entire document, or put it back to single space with a few mouse
clicks rather than putting double hard returns at the end of each line.
Most people find multiple hard returns uncommonly difficult to put
in and get back out. I have global tricks to do this, and usually start
out with a submitted file by highlighting the whole thing and removing
all the specific direct formatting that authors have so painstakingly
applied. Direct formatting can be removed by highlighting the text (select
the whole document by triple clicking in the margin) and pushing ctl-spacebar
(to remove character formatting) and ctl-Q (to remove paragraph formatting).
You can test whether you have set your styles up correctly because this
removal of direct formatting will leave the globally applied formats intact.
Pages can be numbered automatically by insert/ page numbers. This is
much better than typing them in manually.
Hard Page breaks are much better than repetitive returns. Use ctl /
enter to put in a hard page break. With marks turned on you can delete
any hard page breaks you don't want.
| Files to practice on--converted Project Gutenberg E-texts |
| Inaugural Addresses--US Presidents Washington
to Clinton
Fall of the House of Usher--Edgar Allen Poe The Redheaded Outfield--Zane Grey The Wonderful Wizard of OZ--Frank Baum |
| Other Public Domain Texts Public Domain Resource List E-texts |
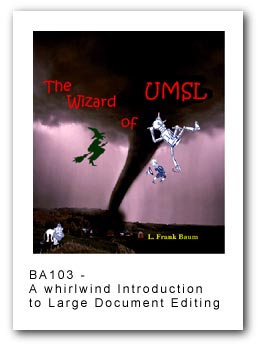
1) delete extraneous text on Project Gutenberg, as the Project
Gutenberg management would rather not get the blame for this one.
2) set up chapter heads as a heading style, keep other text
as normal. If you haven't disrupted the plain text format yet, then you
can get WORD to guess at the chapter headings through the Document Mapping
feature. This opens a window on the left side of the screen with a "proposed"
outline of the document. You can click on proposed headings to go
to them, then use the drop down styles box at the left end of the toolbar
to assign heading 1 style to the headings you agree with (there is also
a way to set this up on function keys). Close the document map by
view/document map/click or right click and clicking on the document map
menu item. There is an easier way, if you modify the style and assign
a hotkey. This procedure is shown in the video mapheads.avi
3) set headings to 36-pt arial or other font clearly different
from your body text typeface. Setting colors on your headings makes it
easy to view the document in multiple page views and still see where all
the headings are. You can always remove colors by modifying styles later.
the video modstyl.avi
shows how to do this
4) put page breaks at the end of each chapter. this can be done
either manually through control/enter, or automatically by building it
into the chapter heading style. the video pagebrak.aviillustrates.
5) Using format/style/ modify format/text, set text to reasonably large such as 18-pt in some interesting but readable font. Some people feel Times New Roman is too common, but that would be okay. see the video modbody.avi
6) set margins and page numbers to mirror with page numbers on
the outside and larger margins on the inside to allow for binding
the video margins.avi
shows how to set mirrored margins
7) Globally edit (find/replace) characters to include yourself
as one of the characters and friends as other characters. minimum
changes include Dorothy, the tin woodman, the lion, the scarecrow.
There are probably interesting choices for the wizard, the wicked witch,
and etc.
8) Put in a few pictures. These could be from those taken in
class and distributed through the web, or others if you have them.
Be careful about the size of the document file in this, as it must fit
on a disk at the end. Please!!! make sure fastsave is turned off!!
9) set up one table, with shading and a minimum of 3 rows
and 3 columns at the end of the document. You could use the table
to list your favorite TV shows or describe other books you might modify.
10) insert a table of contents generated automatically by using
the chapter heading styles as entries. the video TOC.avi
illustrates briefly. be wary WORD 2000 has overactive links in the TOC.
avoid clicking directly on it.
11) Produce and insert an automatic Index at
the end of the book. The index must be generated automatically, include
enough entries to span the alphabet (at least one per letter), include
multiple page listings generated through the markAll procedure, and be
in type size 14 point or more, achieved by modifying the Index entry and
heading Styles. See the video
index.avi. Each person must do their own work on this and
if I receive submissions with similar collections of entries, all parties
to the collaboration will get a zero for the assignment.
Click Here for instructions
on direct entry indexing.
Also See How to make a concordance file from an existing embedded index in Microsoft WORD.
Later, after working with spreadsheets, we will use a combination of EXCEL and WORD to generate a merge label sheet. That result will be turned in with the second EXCEL exercise. Merge files can be used to generate personalized form letters, reports, and even personalized books.
Video Tutorials
for WORD large document global editing
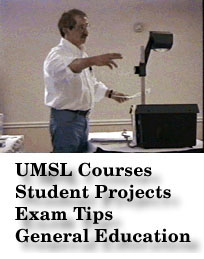 Go to Bud's Page at UMSL
Go to Bud's Page at UMSL |