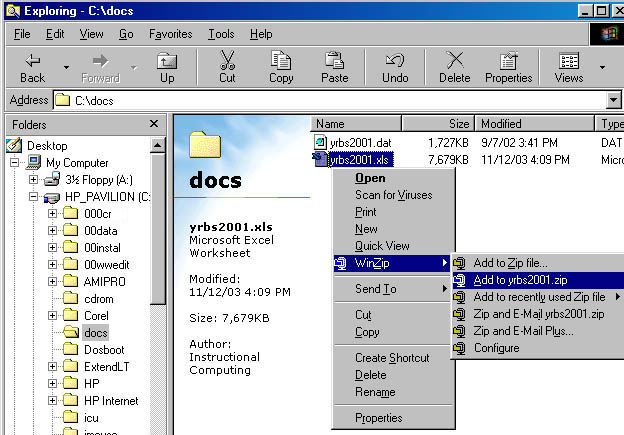
Some of the files we work with may be too big to fit on a floppy
disk.
Winzip is available on the school system, and this archive utility can be used to compress and reduce the sizes of files to make them more manageable. Typically, a zipped file is 15-50% the size of the original.
Winzip is best used in conjunction with a file manager, like Windows Explorer. Open Windows Explorer by right-clicking the My Computer icon (or right click on start if that menu has not been disabled). Don't just use "Open" windows as this will not give the control you need for copying and moving files. Find the data files of interest, click on the details icon in windows explorer to view details so you can see how large the files are.
If Winzip is properly installed you can just right click the file and use winzip as shown in the screencapture and the winzipvideo to zip the file.
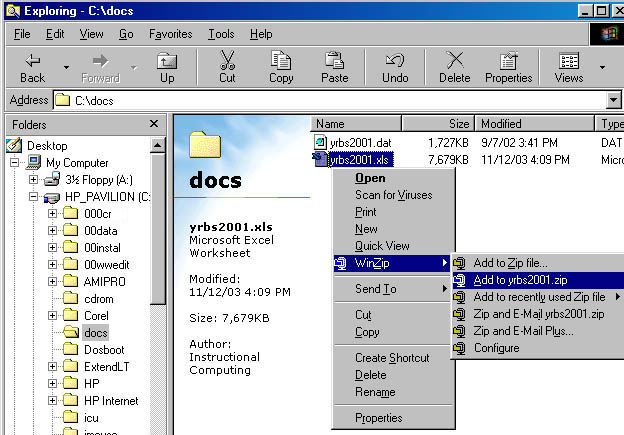
If Winzip isn't properly installed, then open Winzip through the Startmenu. You should find it under Utilities. Files can be zipped by left click and drag into the Winzip Window. You have an option to specify a name and a location to put the zipped file.
After you do this, use Windows Explorer to look in the directory
where you put it, note the archive (with the extension .zip) is
much smaller than the original file. Using Windows Explorer, you
can click and drag the file to a new location, such as your floppy disk,
if there is room enough to put it there. Do not click and drag out
of the Winzip window to put it on your floppy disk, as this will give you
an unzipped file at the original size.
Before you use the file --at home or in the labs-- You need to make an unzipped copy so the software (e.g. Excel or Access) can work with it.
To unzip an archive, open Windows Explorer, find the file. If Winzip
is properly installed you can just double click the file to open winzip
Open Winzip. Drag the file into Winzip, which will give you information
on size, compression etc.. Drag it out of the winzip window into the desired
location shown by Windows Explorer. An unarchived copy will be created
in the new location.
The File Transfer Protocol (FTP) Utility is a file manager that
allows you to move files across the Internet to different machines you
have access to.
Large files can be conveniently stored on your space on the school
webserver, for access from anyplace in the world where you can make an
internet connection. This gets you around the size limitations of portable
media as well as the possibility of hardware failure in your floppy disk
drive.
Open FTP in the school system by the start menu/ programs/ the Internet/ WS_FTP
You will see two windows. the one of the left is the local machine.
The one on the right will show the remote location.
If necessary, click on connect to get the connect dialogue. Choose
the Admiral profile, put in your username and password (you may have to
check on these or get them fixed at the help desk, 211 Lucas Hall). the
admiral profile connects you to the server, admiral.umsl.edu and puts you
into your public_html directory where you would normally put web pages
and other files for public access. You can move back one level by
clicking the up arrow in the left window. Make a new directory if you want
by clicking MkDir, then double click on that folder to move into it.
Copy files from one machine to another by navigating in the windows
to find the files, select and either double click or use the send arrows
to copy files from one machine to another. Be careful with
this, you can write over newer versions of files without warning.
Files can also be renamed or deleted. If you are working on a large
file on the C: drive, make a copy on the server, then you can open FTP
to retrieve it at a later date to continue your work.
The WS_FTP lite and Winzip
8.1 are shareware with some restrictions on use. You can also find
these and similar utilities at tucows.com
and other shareware repositories.
return to HomePage